How To Search for Words or Phrases in a PDF Document
- Displaying the search window pane
- Search options:
- Sample search request using advanced search options
- Additional information
Displaying the Search/Find Window Pane
When a PDF is opened in the Acrobat Reader (not in a browser), the search window pane may or may not be displayed. To display the search/find window pane, use "Ctrl+F".
When the Find window opens, follow these steps and refer to Figure 1 below:
- Click the gear icon on the right side of the box.
- Select the drop down item - "Open Full Acrobat Search".

Search Options
There are several ways to search for information within a PDF document. These include the following:
- Basic Search
- Advanced Search
Basic Search Options
To execute a basic search request complete the following steps:
- Type your search term(s) inside the "text box" in the Find dialog box.
- Select the Next or Previous buttons to move through the search results.
Advanced Search Options
To get to the Advanced Search feature, click on the gear icon on the right side of the text box. To execute an advanced search request complete the following steps:
- Type your search term(s) inside the "text box" where you are asked: "What word or phrase would you like to search for?"
- Select an option from the drop down menu for "Return results containing:"
- Click the "Search" button to execute the search request.
Click "Show More Options" near the bottom of the search window pane to display the advanced search information. Brief explanation of the options available in the advanced search are:
- Match Exact Word Or Phrase - Searches for the entire string of characters, including spaces, in the same order in which they appear in the text box.
- Match Any Of The Words - Searches for any instances of at least one of the words typed. For example, if you search for each of, the results include any instances in which one or both of the two words appear: each, of, each of, or of each.
Note: You cannot run wildcard searches using asterisks (*) or question marks (?) when searching PDF indexes.
Sample Search Request Using Advanced Search Options
For the purposes of this example, steps are provided to illustrate how to execute a search request for finding information about diazinon and kaolin in a PDF document. Assume that a PDF document is opened in the browser. If the search window pane is not displayed, please refer back to "Displaying the Search Window Pane" for assistance.
The Search Criteria
Below are the steps to be followed for completing a search request to find information about diazinon and kaolin. Refer to Figure 2.
- Click "Show More Options" near the bottom of the search window pane. (Step 1)
- Select "Match Any Of The Words" from the drop down menu for "Return results containing:" (Step 2)
- Type "diazinon kaolin" inside the "text box" where you are asked: What word or phrase would you like to search for?" (Step 3)
- Click the "Search" button to execute the search request. (Step 3)
Figure 2
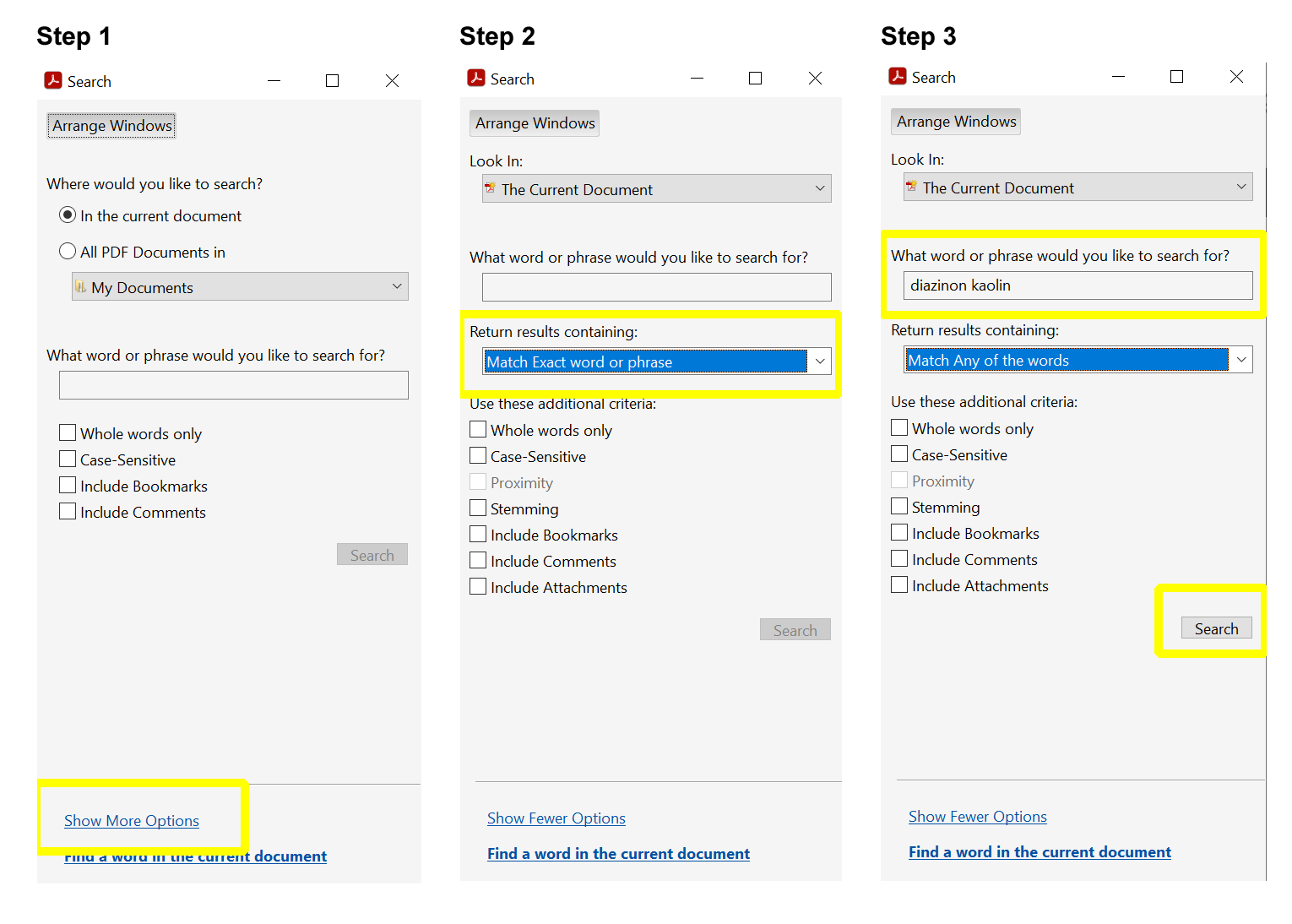
The Search Results
In this example, the search results produced 10 items in the PDF document for information about diazinon and kaolin. See Figure 3 below.
Figure 3
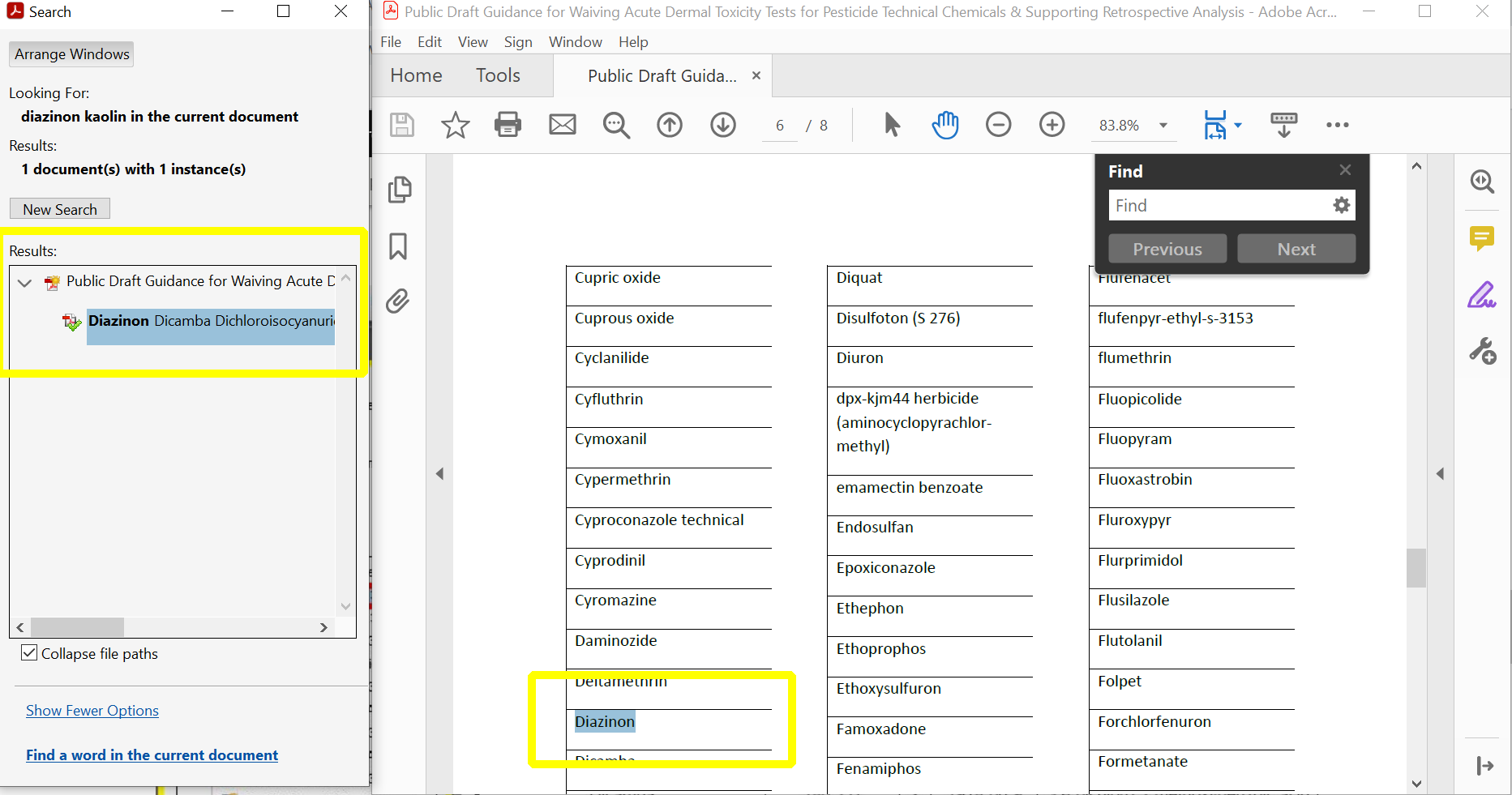
Additional Information
Setting a preference for always displaying more options in the Advanced Search Option as the default
- Select "Edit" from the menu option at the top-left of the computer screen.
- Select "Preferences".
- The Preferences popup window is displayed.
- Under Categories: select "Search".
- Refer to the "Search" section and check the box "Always show more options in advanced search".
- Click the "Ok" button to save.
